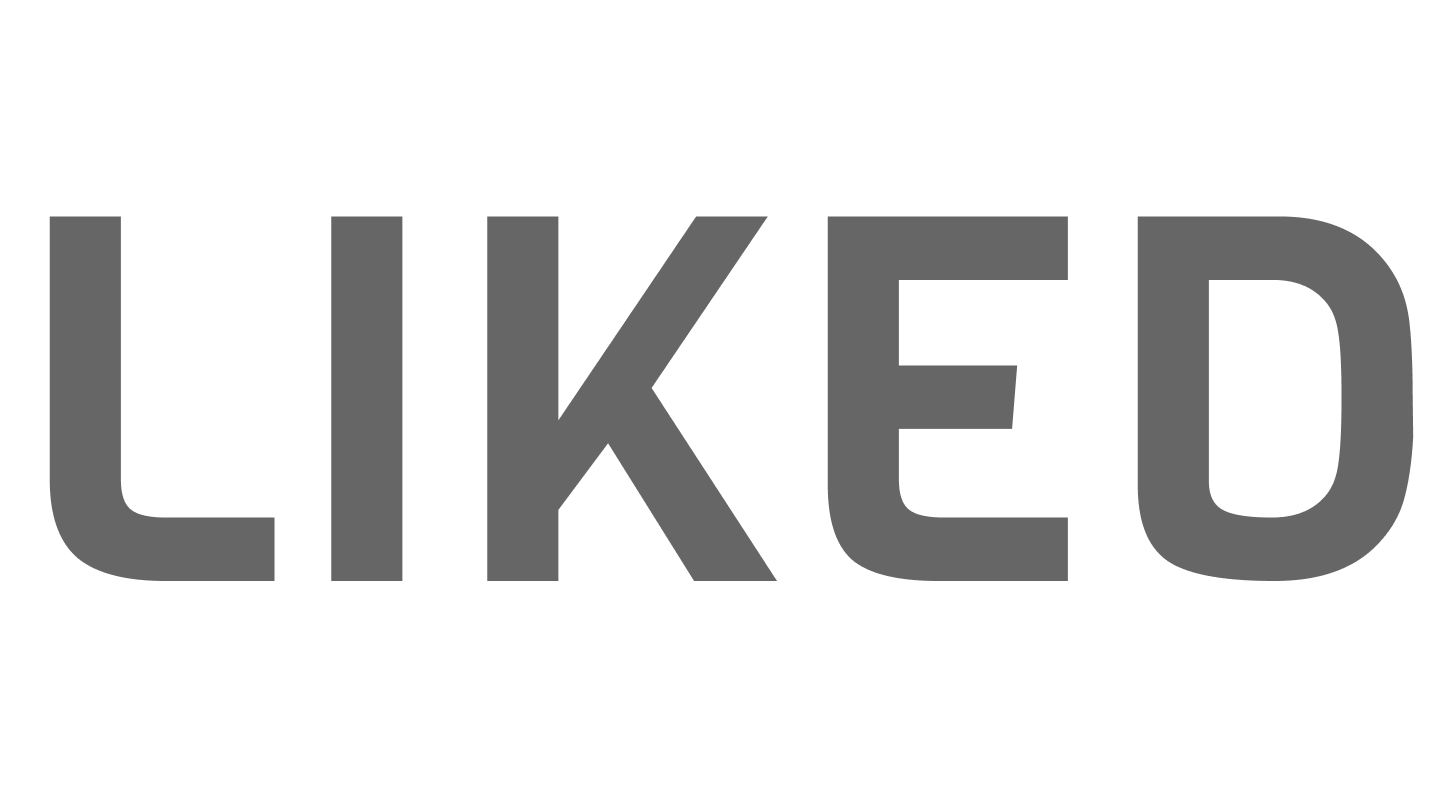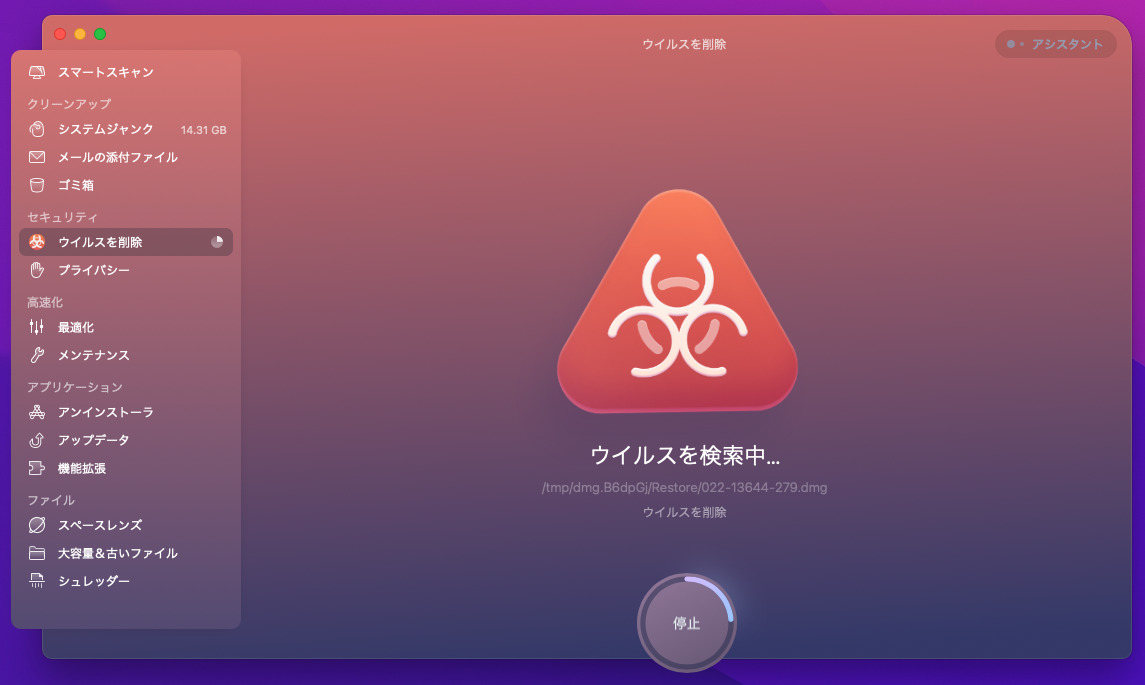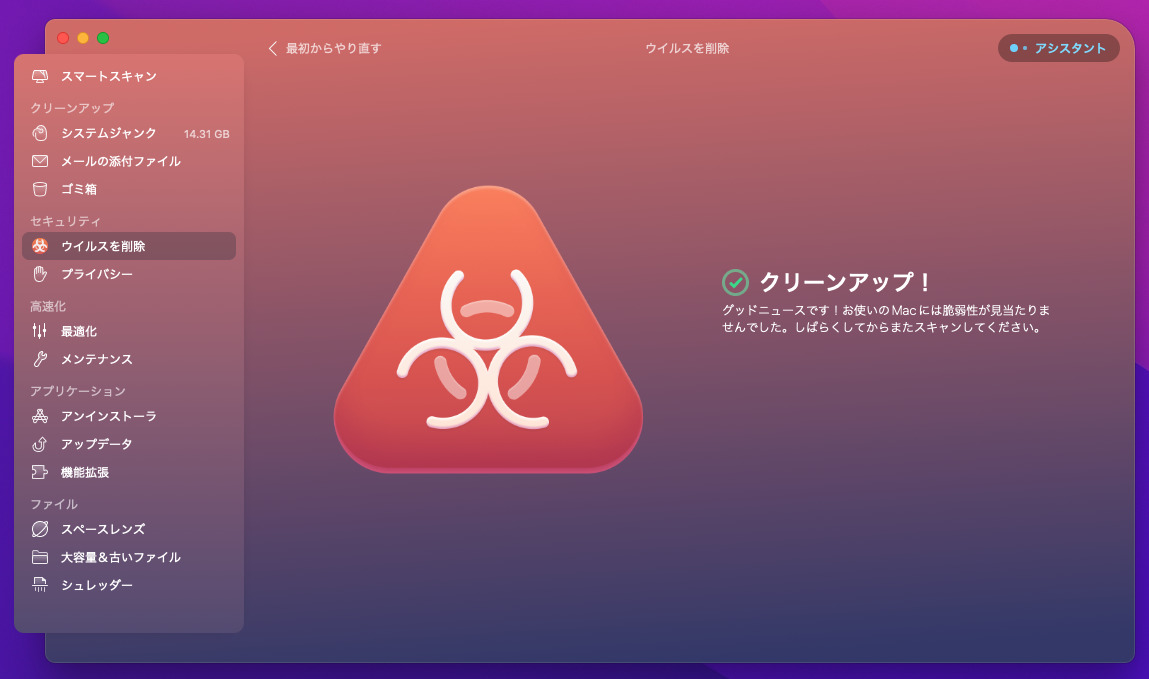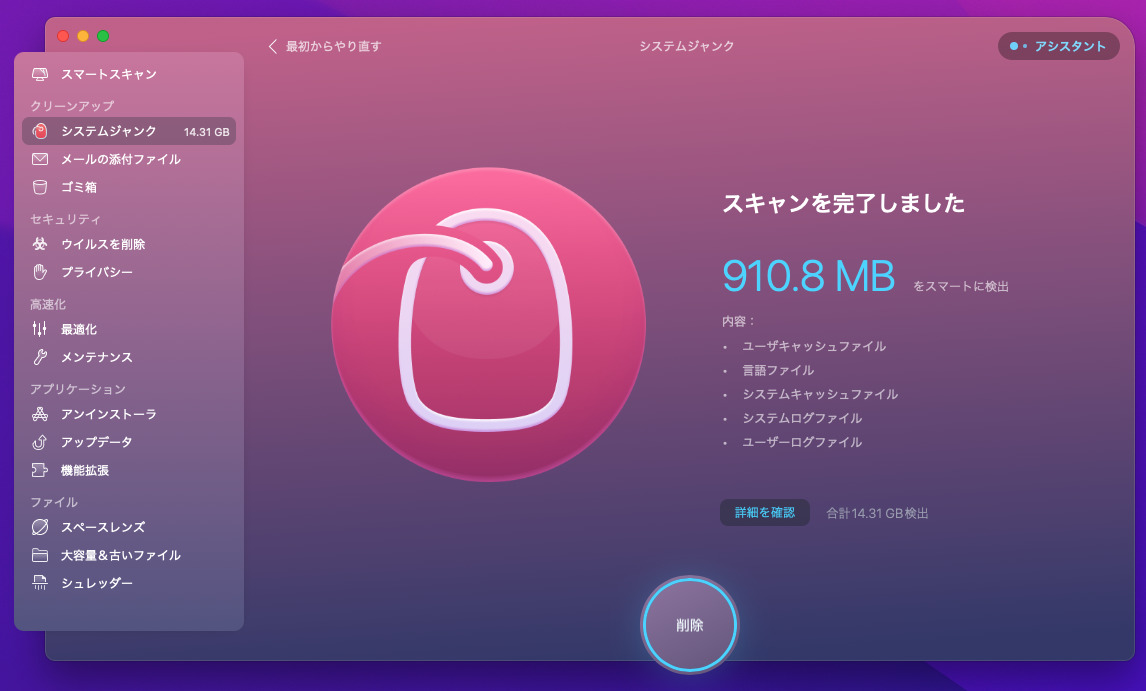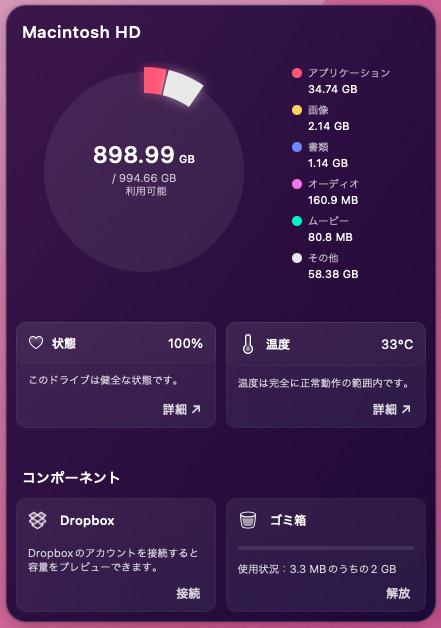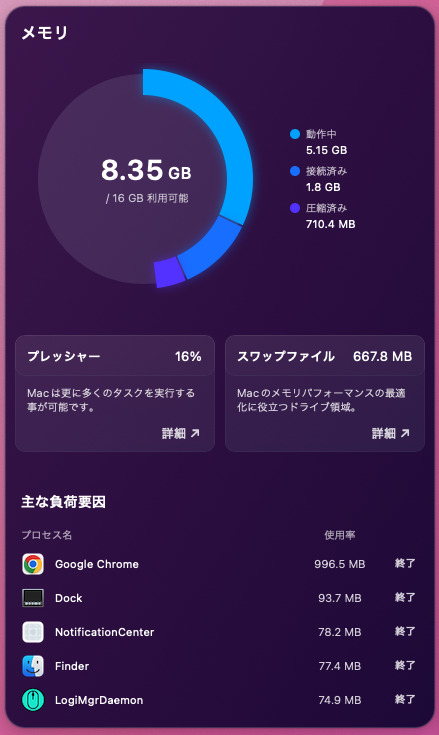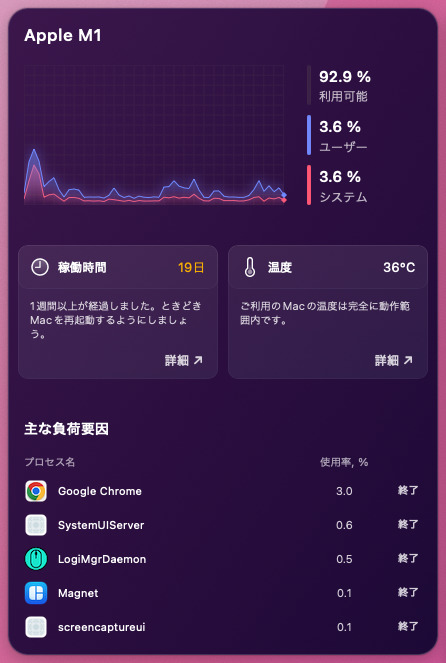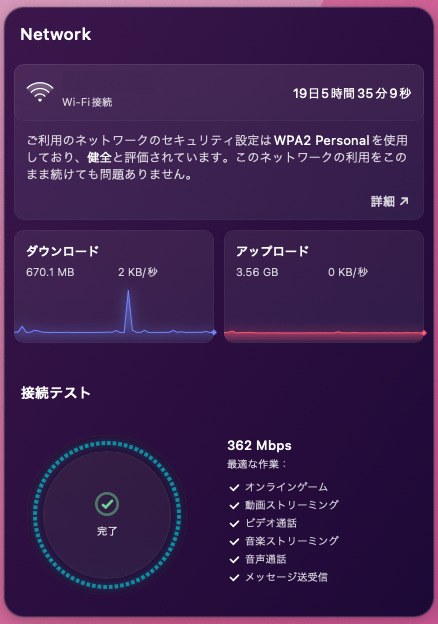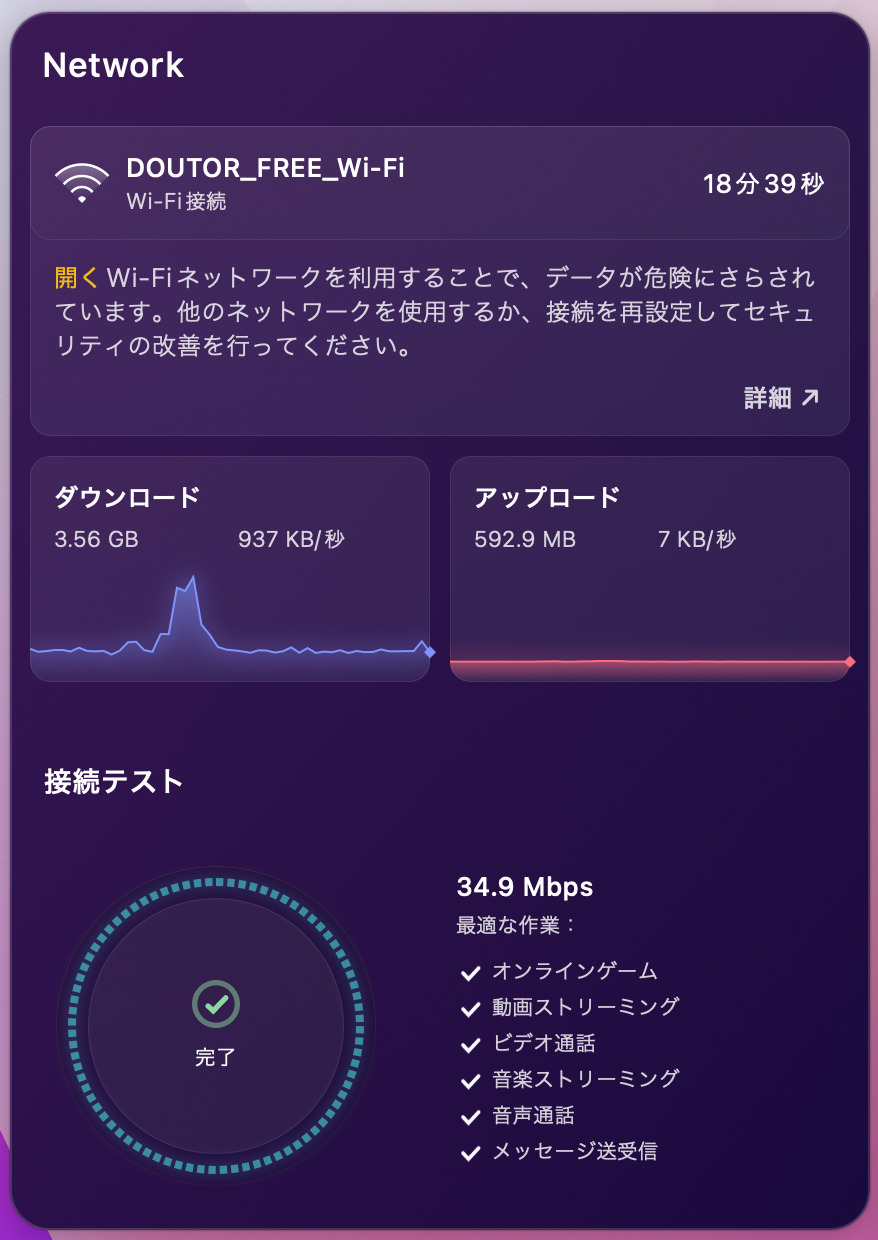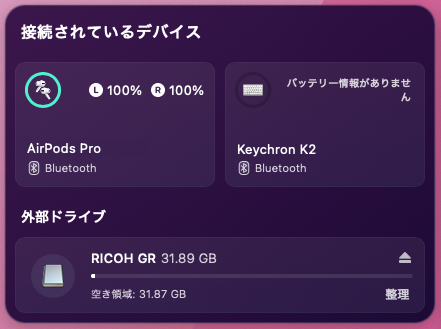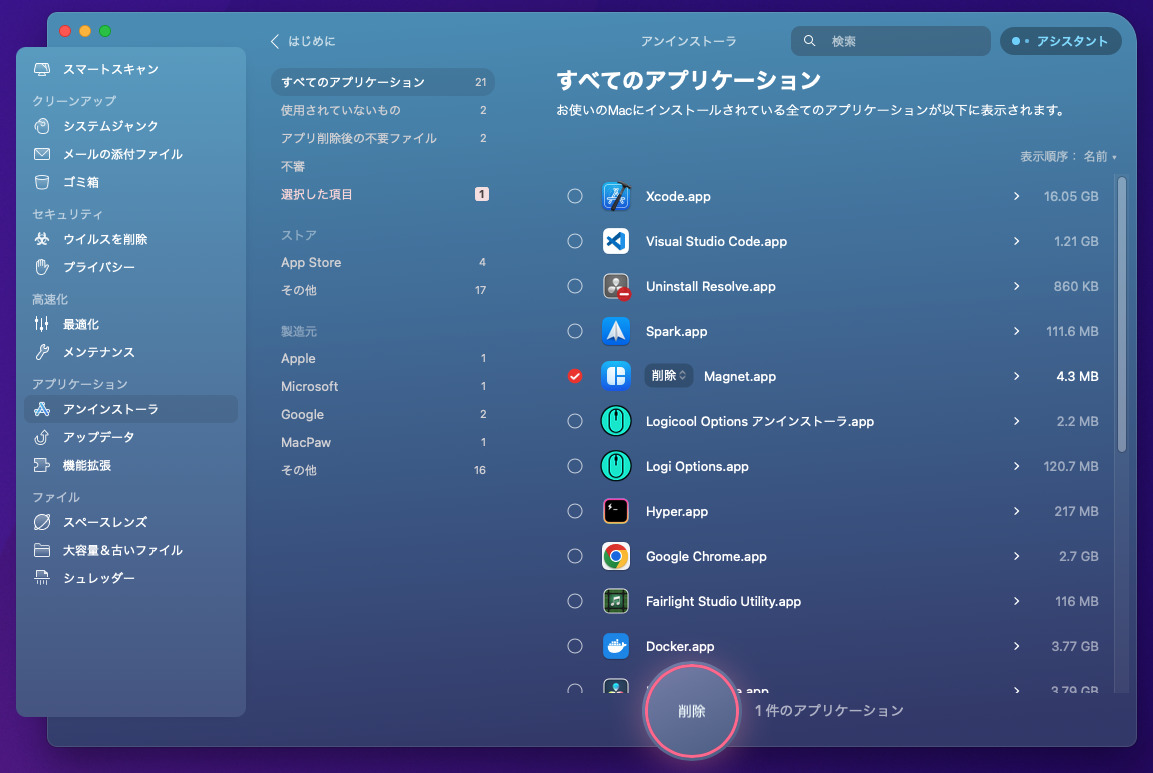CleanMyMac X | Macを買ったらまず入れるべきアプリ。

Macを使っているときに、「動作が重くなってきた」「ストレージの容量が無くなってきた」といった経験はないでしょうか。
今日紹介するのはMacをクリーンに保つためのソフト「CleanMyMac X」です。
このソフトは、YouTubeを見ているときに結構な頻度でCMが流れてくるので、それで「聞いたことはあるな」という方も多いかもしれません。
僕は「コレ良いって!マジで良いって!!」ってゴリ押しされると、逆に引いてしまうタイプ。なので、CleanMyMac Xとも距離を置いてきたのですが、何かのタイミングで血迷って使い始めたところ、「コレ良いわ・・・」ってなっている自分がいました笑
この記事では、そんなCleanMyMac Xについて、特に以下のような読者にフォーカスを当てて紹介していきたいと思います。
- Macを使用しているうちにメモリーがいっぱいになる心配や、動作が遅くなった経験がある人
- Macのウイルス対策が心配な人
- Macのメンテナンスを一つのアプリで完結させたい人
- CleanMyMac X って名前は知ってるけど、イマイチどんなソフトか知らない人
CleanMyMac Xとは?というところから、メリット・デメリットまで、フラットな目線で紹介していくので最後まで見ていっていただけると嬉しいです。
気になるところだけ目次からジャンプすることも可能です!
CleanMyMac X の概要
本題に入る前に、そもそもCleanMyMac Xって誰が作り、どんな動作環境で動くものなのかを整理しておきます。(興味がない場合は読み飛ばしてください。)
開発元の情報
CleanMyMac X は「MacPaw」という会社によって開発&販売されています。
MacPawはウクライナのキーウにも拠点を構えており、CleanMyMac X の購入はウクライナへの支援にも寄与しているとのこと。
動作環境
CleanMyMac X はmacOS向けのアプリケーションですが、macOSのバージョンによって動作の可否が異なります。
| macOS 10.13 High Sierra以降 | 制限なく動作する |
| macOS 10.10-10.12 | CleanMyMac Xの旧バージョンなら動作する |
| macOS 10.9以前 | 動作しない |
あなたのMacのパフォーマンスを改善させる最善策はこちらから
CleanMyMac X でできること
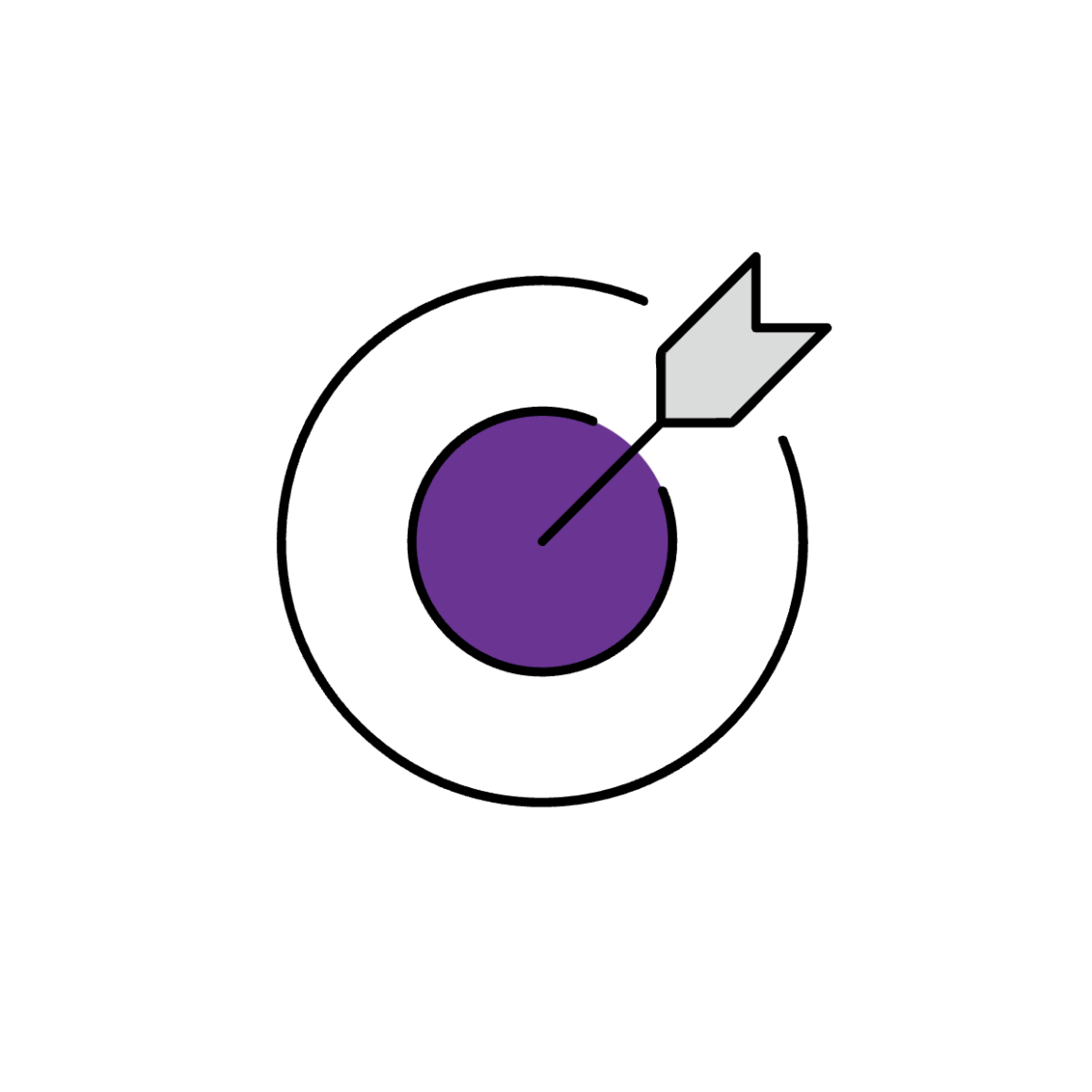
この章では、CleanMyMac Xって何ができるソフトなの?というポイントを説明していきます。
結論としては以下のような機能を持っています。
主な機能をリストアップしてみましたが、本来なら一個一個が単独のアプリで分かれていても良いレベルのものばかり。
それらが一つのアプリに全て入ってると考えると、この時点でかなりスゴイですよね。
それぞれの機能が具体的にどのようなものなのかは、この後個別に説明していきます。
Macのウイルス対策
機能の一つ目は、Macのウイルス対策としての機能です。
一般論として、Mac(macOS)はWindowsに比べてウイルスのリスクは低いとされています。しかし、Macに脅威を与えるウイルスは確実に存在します。なので、何らかのウイルス対策は講じておきたいところ。
CleanMyMac X をMacにインストールすることで、以下の3つのウイルス対策を有効化することができます。
それぞれの対策についても簡単に説明しておきます。
ウイルス削除機能とは
CleanMyMac X のメニュー上からウイルススキャン&駆除を手動で実行できる機能。ウイルスデータベースは最低でも週に一回は最新に更新される。
リアルタイムのモニタリングとは
全ての新規インストールを自動的に監視して、疑わしいと判断した場合には警告を発する機能。
バックグラウンドスキャンとは
Macの全体をバックグラウンドでスキャンして、悪意のあるソフトウェアに迅速に対処するための定期的な処理。
せっかくなので、僕のMac上でもウイルス削除機能を手動実行してみました。
ブログの展開的には、ウイルス検知されて欲しかったのですが、まぁそんなことは起きず笑
はからずしも、CleanMyMac X の日頃のウイルス対策機能の実力が見えた結果となりました。
Macのメンテナンス
機能の二つ目は、Macのメンテナンスです。
長期間Macを使っていると、メモリやストレージに残った余計なデータによって、Mac全体の動作が重くなったり、ストレージが圧迫されていくものです。
余計なゴミをお掃除して、スッキリしちゃおうぜ!というのがメンテナンス機能の効果になります。
僕もこの記事に画面キャプチャを載せるために、ゴミファイルをスキャンしてみました。結果がこちら。
なんと900MB以上もゴミが見つかりましたね…!
あとは「削除」ボタンをポチッとするだけでメンテナンスは完了です。イージーすぎる!
Macのステータスの監視
三つ目の機能は、Macのステータスの監視になります。
”ステータスの監視って何よ”って話なんですが、わかりやすく言い換えるとMacの健康診断です。
以下のような項目の健康状態をチェックできます。
CleanMyMac X のメニューをクリックすると、以下のようにメニューパネルが表示されます。
この章で説明している健康診断項目は、このパネルの中の下部6つのボタンに割り当てられていて、それぞれをクリックすると詳細を確認することができます。
それぞれの詳細を説明していきますね。
ストレージ
先ほどのパネルの「Macintosh HD」をクリックすると、以下のような画面が表示されます。
ストレージの使用具合だけでなく、健康状態や温度をレポートしてくれます。
僕のM1 MacBook Airは、至って健康のようです。大きなデータをNASで管理しているのも効果があるのかもしれません。

余談ですが、SSDってHDDよりも高耐久なイメージがあるかもしれないですが、読み書きの頻度が高いと寿命が縮まるんですよね…。
Dropboxのアカウントを接続することで、そちらの容量も確認できるようですが、僕はDropboxは使用していないので使用感については不明です。Google Driveのアカウントも連携させて欲しい、なんて人もいそう。
メモリ
メモリのパネルをクリックするとこんな感じです。
”Macの動作がどうも重たい”という場合は、ここを見れば原因が一目瞭然です。
メモリを多く使用しているアプリを終了したり、CleanMyMac X のメイン画面からRAMの解放を実行することができます。
CPU
CPUのパネルをクリックすると、このような情報を確認することができます。
この情報の中で最も重要なものは「温度」です。
一般的に、CPUには「サーマルスロットリング」という安全機構がついています。これは、CPUの温度が上がりすぎた際に、敢えてパフォーマンスを落とすことで過熱を防ぎ、CPUそのものを保護するという機能です。
もし、Macの処理が遅いと感じた時はメモリだけではなく、CPUの温度が上がり過ぎていないか?も確認した方が良いと思います。
もしCPUの温度が高い場合は、CPUを多く使用しているアプリケーションを終了したり、Mac本体の放熱を行う必要があります。
バッテリー
こちらがバッテリーのパネル。
充電のステータス、温度などを確認することができます。
僕自身は、このパネルはこの記事を書くためだけに初めて見ました笑
ネットワーク
続いてネットワークのパネルです。
※本来、上部のWi-Fiアイコンの横には接続中のSSIDが表示されるのですが、自宅のSSIDなので隠してます。
まず接続中のWi-Fiのセキュリティ状態を確認することができます。上の画像は自宅でキャプチャしたものなのでセキュリティは万全ですが、カフェのFree Wi-Fiだとどうでしょう。
このように通信内容を傍受されるリスクを警告してくれていますね。余談ですが、このようなネットワーク環境で「http」から始まるWebサイトの利用は避けましょう。通信内容が暗号化されないので、生のデータが丸見えです。(「https」から始まるWebサイトであれば、幾分安全ですが。)
セキュリティのチェック以外にも、スピードテストを実行することができます。
”ネットワークが重い”と感じた時に、ネットワークの問題なのか、接続先のサーバーの問題なのかの原因切り分けを簡単に行うことができます。ドトールのWi-Fiは実用レベルの速さですね。
接続中のデバイス
最後に「接続中のデバイス」です。
このようにBluetooth接続しているデバイスや、外部ストレージの情報を一元で管理することができます。
あなたのMacのパフォーマンスを改善させる最善策はこちらから
Macのアプリケーション管理
機能の四つ目は、Macのアプリケーション管理です。
管理というと曖昧ですが、具体的には以下の二点です。
例によって、それぞれについて説明していきます。
完全アンインストール
Macで手動でアプリをアンインストールした時に、設定ファイルなどの固有データは残り続けてしまうことがあります。(macOSに限った話ではなく、Windowsでもよくある。)
CleanMyMac X に搭載されているアプリのアンインストーラを使用すれば、アプリの固有データもろともゴッソリ削除してくれます。
これが完全アンインストールです。
使い方は簡単で、CleanMyMac X のメイン画面上から、アンインストールしたいアプリを選んで「削除」をクリックするだけです。
長期間使用していないアプリを教えてくれる機能もあるので、無駄にMacのストレージを消費し続けてしまうような事も未然に防ぐことができますね。
アップデートのチェックと実施
CleanMyMac X は、アプリのアップデートをチェックしてくれるだけでなく、そのままアップデートまでシームレスに行うことが可能です。
このようにCleanMyMac Xの画面上から、アップデート対象のアプリの一覧の確認やアップデートの実行を行うことができます。
アップデート可能なアプリがあると、CleanMyMac Xがデスクトップに通知してくれるので、わざわざ僕たちが定期的にアプリの画面を開いて確認する必要もありません。
CleanMyMac X の無料版と有料版の違いは?
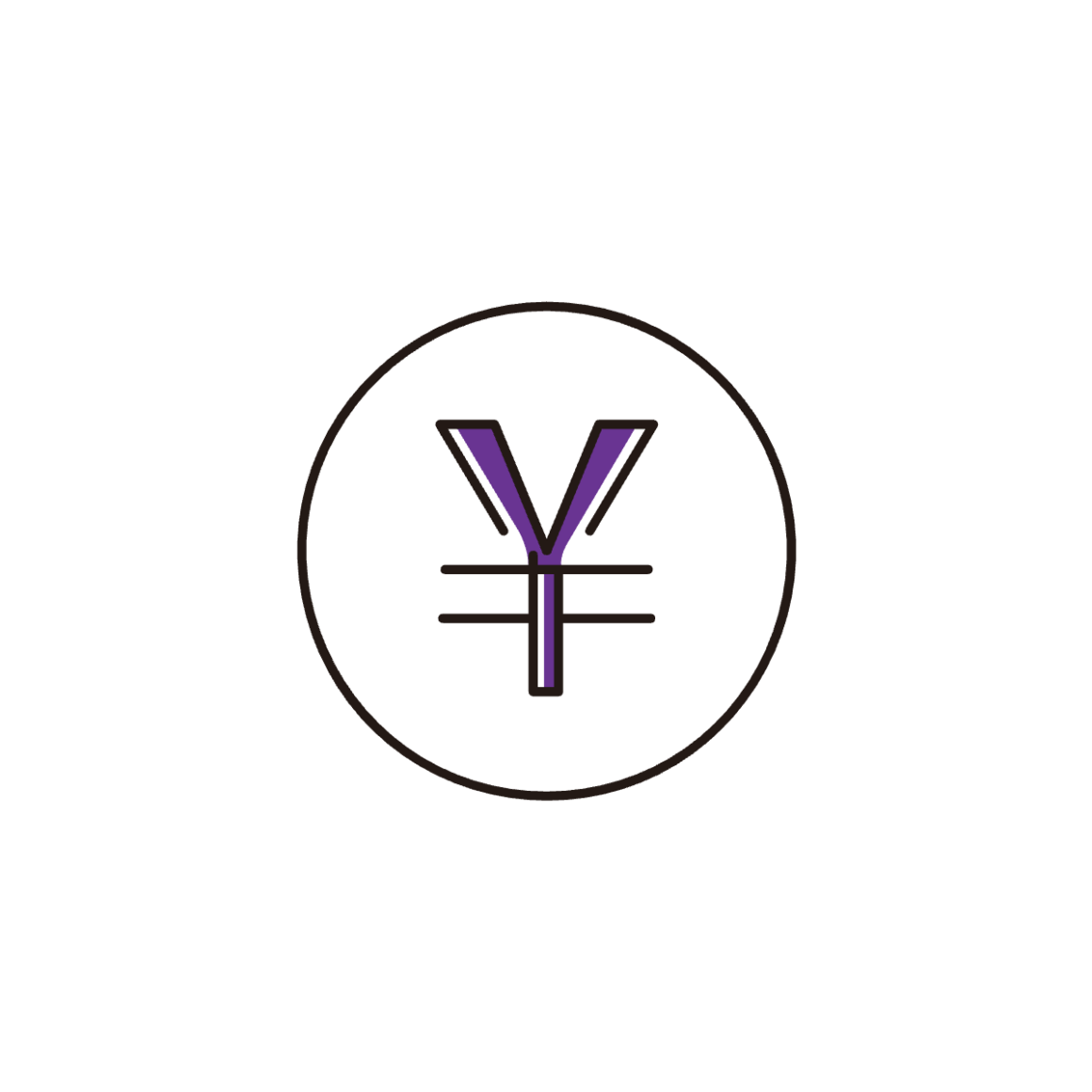
CleanMyMac X は、基本的に有料のアプリケーションではありますが、無料版として7日間の試用が可能です。(厳密に言うと”トライアル版”ですね。)
トライアル版ではできない事もあるので、整理しておきます。トライアル版では、以下のことができない仕様です。
個人的には7日間という期限があるのだから、その間はフル機能が使える方が意義のあるトライアルになると思いました。
あなたのMacのパフォーマンスを改善させる最善策はこちらから
CleanMyMac X のメリット
CleanMyMac X がどのようなモノなのかを紹介してきましたが、結局どんな良いことがあるのかについてまとめてみます。
メリットとしては以下です。
- メンテナンス系のアプリをCleanMyMac X 一つに集約できる
- 常に最大のパフォーマンスのMacを使用できる
アプリを一つ入れるだけで、Macの最適なパフォーマンスを維持できるのは最高…!
CleanMyMac X のデメリット
一方、デメリットを強いて挙げるとするならば以下になります。
- App Storeからインストールすると利用できない機能がある。
App Storeでアプリを販売する場合は、Appleの厳正なガイドラインに従う必要があるため、一部の機能を削減するしかなかったようです。(そこまでしてApp Storeに載せる必要ある?と思っちゃいますね。)
CleanMyMac X をインストールする際には、開発元であるMacPawのサイトからダウンロードしてインストールしてください。
CleanMyMac X のまとめ
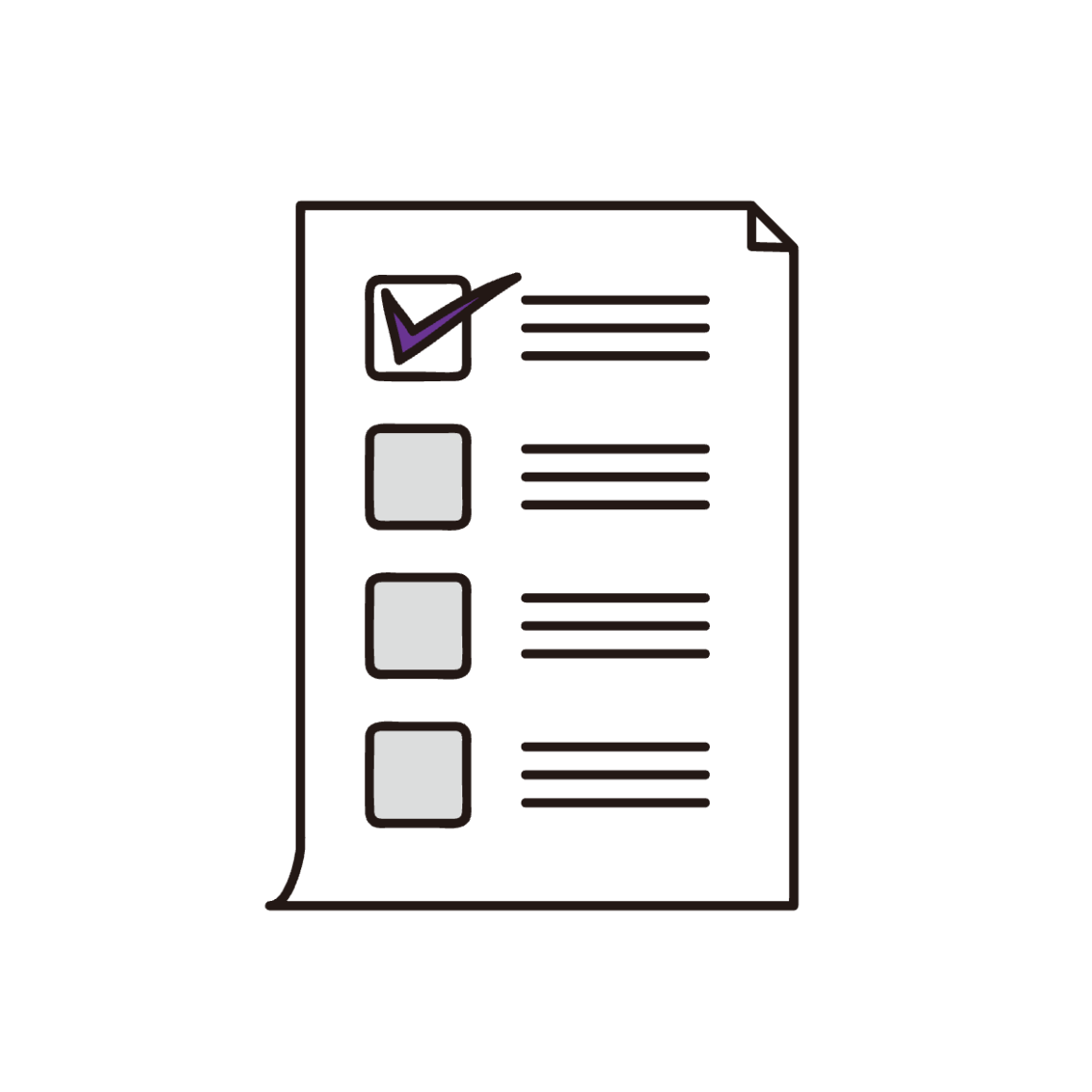
CleanMyMac X は、Macを使うなら必須のアプリと言って良いと思います。
今まで長い間、胡散臭いと思って使ってこなかった自分を殴りたい…!
以上です。